Help Center
SOCKS5 Proxy Service
Overview
Our SOCKS v5 proxy service enables you to configure an application, e.g. a web browser to:
- Route its traffic through a different VPN server than the one you are connected to. This enables you to effectively set up VPN connections to multiple VPN servers at the same time. For example you could connect to the Paris VPN server but configure your Firefox web browser to exit the Singapore VPN server. All your traffic will exit the Paris server except for traffic from the Firefox web browser which will exit the Singapore VPN server. With the Firefox Multi-Account Containers addon you can even configure different VPN servers for each tab of the Firefox browser.
- Force traffic to be unrouteable if the VPN connection is terminated (application kill switch). The IVPN app firewall already prevents any traffic leaking outside of the VPN connection whilst connected, though you may want an additional kill switch if you need to disable the IVPN firewall to access local or remote resources. This works because our SOCKS5 proxies are only available when the VPN is connected, so if the VPN is disconnected, the proxy is not available and no traffic can leak from the application.
How to use the SOCKS5 service
All IVPN VPN servers offer a SOCKS v5 proxy service. The service is available on port 1080 when the VPN is connected. SOCKS5 proxy services are not available when the VPN is disconnected.
The local IP address for the proxy service is 10.1.0.1 and this address is associated with the DNS name socks5.gw.ivpn.net, which is the VPN server hosting the client device’s connection. This is helpful if you want to configure an application to always send its traffic to the SOCKS5 proxy on the same server that you are connected to giving you the additional kill switch functionality described in the overview above.
Hostnames are available on our server status page, though typically follow the rule of adding socks5. at the beginning of the VPN server’s hostname, like socks5.es1.gw.ivpn.net or socks5.nl1.wg.ivpn.net.
No authentication (username/password) is required for the proxy connection.
Add SOCKS5 Proxy Settings
All platforms: Mozilla Firefox
-
Go to the Firefox
Settings/Preferencesarea, search for proxy, then click theSettings...button -
Select
Manual Proxy configuration -
In the
SOCKS Hostfield, enter the desired IP address or hostname. Check our server status page for proxy IP addresses and hostnames -
In the
Portfield beside theSOCKS Hostfield, enter 1080 -
Make sure
SOCKS v5is selected -
Put a checkmark beside
Proxy DNS when using SOCKS v5otherwise the VPN server’s DNS will be used for DNS queries -
Click
OK
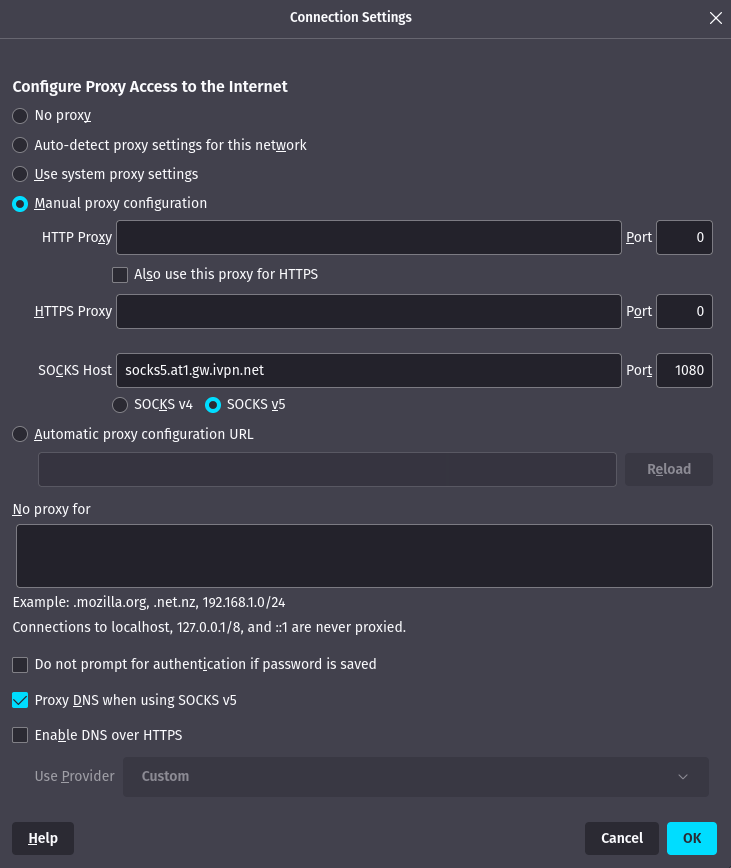
Select No Proxy at the top of the Connection Settings area to disable the proxy settings.
All platforms: Firefox Multi-Account Containers
The Firefox Multi-Account Containers add-on allows you to associate tabs with a specific container. Tabs in different containers use separate website storage areas, which limits 3rd party tracking and also enables other features such as being able to sign in to the same account (e.g. Gmail) with two different identities in the same browser. Another feature of these containers is that they can be configured with their own SOCKS5 proxy so we can create one or multiple containers each associated with different exit VPN servers. For example, you could be connected to the London server with the IVPN app, but have three tabs open, one sending traffic to the Amsterdam VPN server, one to the Singapore VPN server and one to the Kyiv VPN server (all via the SOCKS5 proxy on those servers).
-
Install the Firefox Multi-Account Containers add-on
-
Click the extension icon in the toolbar and select
Manage Containers, thenNew Container -
Give the container a name e.g.
IVPN - Amsterdamand a color to easily identify tabs in this container and clickOK -
Click on the extension icon in the toolbar again and select
Manage Containersand select the container you just created -
Click on the link at the bottom
Advanced proxy settings, enter the proxy address (e.g.socks://socks5.nl8.gw.ivpn.net:1080orsocks://socks5.sg1.gw.ivpn.net:1080) and clickApply to container -
Open a new tab in this container by selecting the extension icon and selecting the container name and navigate to DNSleaktest.com to verify that the VPN traffic is exiting in the location you configured
Windows: Chromium-based browsers, like Brave, Google Chrome, Microsoft Edge, Opera
-
Edit the browser shortcut properties by clicking the desktop icon and pressing
Alt + Enter -
At the end of the the
Target:field, add a space plus--proxy-server=socks5://plus the proxy server IP address or hostname:--proxy-server=socks5://10.1.0.1(proxy on connected VPN server)--proxy-server=socks5://socks5.gw.ivpn.net(proxy on connected VPN server)--proxy-server=socks5://socks5.fr1.gw.ivpn.net(proxy onfr1server in France) -
Click
OKto apply and save the changes
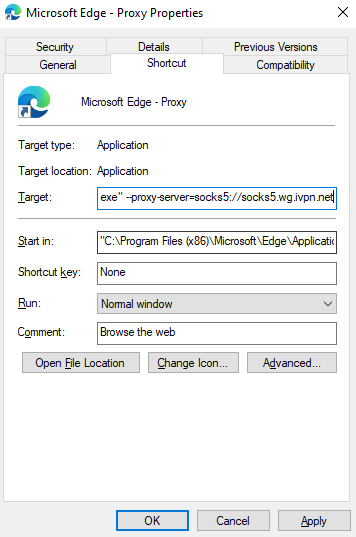
Remove the added --proxy-server=socks5://... text from the end of the Target: field to disable the proxy settings.
macOS: Safari
-
Open the Safari Preferences
-
Go to
Advanced > Proxies:and click theChange Settings...button -
Put a checkmark beside
SOCKS Proxy -
Enter the desired IP address or hostname in the
SOCKS Proxy Serverfield. Check our server status page for proxy IP addresses and hostnames -
In the
Portfield beside theSOCKS Proxy Serverfield, enter 1080 -
Click the
OKbutton on theAdvancedsettings screen -
Click the
Applybutton on theNetworkscreen
Remove the check mark beside SOCKS Proxy in the Network > Advanced > Proxies area, then click OK and Apply to disable the proxy settings.
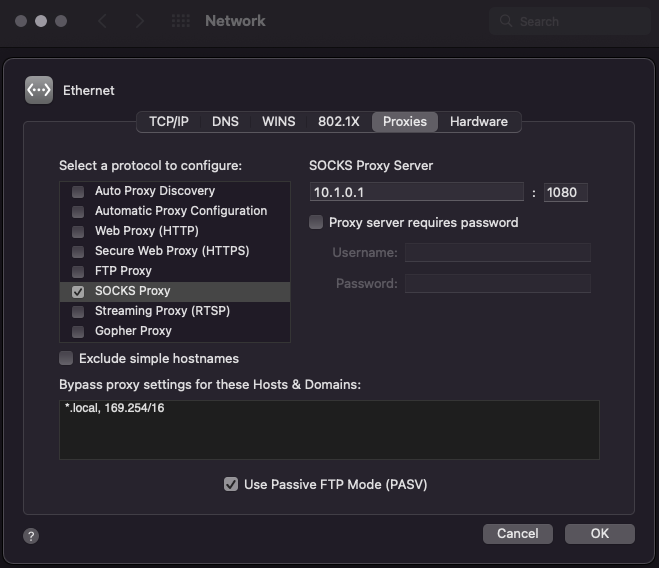
macOS: Chromium-based browsers, like Brave, Google Chrome, Microsoft Edge, Opera
-
Open the browser Settings
-
Search for “proxy” and click the button to “Open your computer’s proxy settings”
-
Enter the desired IP address or hostname in the
SOCKS Proxy Serverfield. Check our server status page for proxy IP addresses and hostnames -
In the
Portfield beside theSOCKS Proxy Serverfield, enter 1080 -
Click the
OKbutton on theAdvancedsettings screen -
Click the
Applybutton on theNetworkscreen
Remove the check mark beside SOCKS Proxy in the Network > Advanced > Proxies area, then click OK and Apply to disable the proxy settings.
Android and iOS
Android and iOS currently support HTTPS proxy services; SOCKS5 proxies are not supported.
Compatibility with Other IVPN Features
AntiTracker
No.
The standard DNS is used by the SOCKS5 proxy. This standard DNS runs on the VPN server itself and all DNS queries are fully encrypted.
Custom DNS (IVPN app)
No.
The standard DNS is used by the SOCKS5 proxy. This standard DNS runs on the VPN server itself and all DNS queries are fully encrypted.
IPv6
IPv6 sites and services are available through the proxy connection, though a pure IPv6 proxy service is not available. Proxy IP addresses are currently in the IPv4 address space. All VPN protocols provide this IPv6-through-IPv4 access, which differs from a VPN-only connection where IPv6-through-IPv4 is available for WireGuard connections.
Multi-Hop
Yes, with port-based Multi-Hop. Add a proxy to a web browser and it results in a triple-hop connection: entry server to exit server to proxy server.
The original Multi-Hop system used a suffix on the IVPN Account ID, like @fr to exit in France, and this original system is not 100% compatible with the SOCKS5 proxy service. For a triple-hop connection and access to all proxy servers, please switch from this original suffix-based system to the port-based system. This knowledge base article offers details on switching to port-based Multi-Hop.
Obfsproxy
Yes, for Windows, macOS, and Linux.
Split Tunnel (IVPN app)
No. A web browser included in the split tunnel bypass list will not be able to make use of the proxy service.
VPN Protocols
Yes. All VPN protocols provided by IVPN are supported (IPSec with IKEv2, OpenVPN, WireGuard).
Related Articles
- What is a Multi-hop VPN service?
- What makes IVPN so fast?
- How many devices or simultaneous connections can I have to IVPN?
- Does IVPN support Synology NAS?
- Does IVPN support Roku media players?
Still have questions?
Get in touch and we'll get back to you in a few hours.
Contact supportInterested in privacy?
Read our latest privacy news and keep up-to-date on IVPN services.
Visit IVPN Blog